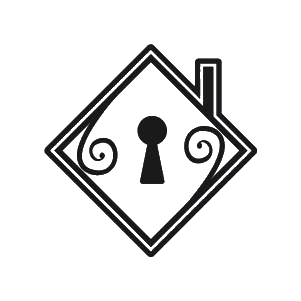Purpose:
To establish guidelines for video color correction and color grading. This SOP must be followed by all personnel assigned to this task.
Tools to consider:
DaVinci Resolve is used for editing, color correction, visual effects, motion graphics, and audio post-production all in one software tool! Its elegant, modern interface is fast to learn and easy for new users, yet powerful for professionals. DaVinci Resolve lets you work faster and at a higher quality because you don’t have to learn multiple apps or switch software for different tasks. That means you can work with camera original quality images throughout the entire process.
Procedure:
- Download and Launch DaVinci Resolve.
Here are below guides for Installing:
- Go to DaVinci Resolve website. (link: https://www.blackmagicdesign.com/products/davinciresolve)
- DaVinci Resolve is free and is available on Mac, Windows, and Linux.
- Download the installer, and the installer will guide you through the process.
- Then if the installation is successful. Launch the application.
- Import video clips into DaVinci Resolve:
- From the Project Manager, select New Project and give your project a name.
- On the Cut tab, go to the menu bar and select File > Import > Import Media.
- In the Finder window, you’ll navigate to where on your computer your footage is stored, to bring into your project.
- Add clips in the Timeline
- Your imported media will appear in the Master Bin. To begin editing, you will need to mark your footage. This way, you are only moving useful media onto the timeline for editing.
- Hover your mouse over each clip’s thumbnail and scrub the footage.
- Press “I” on the keyboard to mark an in-point, the place in the footage you would like to start with.
- Press “O” on the keyboard to mark an out-point, the point in the footage you would like to end with.
- Click and drag the thumbnail onto the timeline to make an edit.
- Color Correction and Color Grading
- Primary color correction affects the entire shot of the audiovisual work that we want to color correct and thus serves as the foundation for consistent color, which contributes to the visual character and coherence of our videos.
- Change the exposure in Camera RAW – Change a few settings in the Camera Raw section to begin editing the sequence. Begin by adjusting the Tint and Color Temp to correct the color tone and to select the desired color temperature for the image.
- Primary color correction affects the entire shot of the audiovisual work that we want to color correct and thus serves as the foundation for consistent color, which contributes to the visual character and coherence of our videos.

- Use Primary tools – Color grade the nodes using the Color Wheel, specifically the Primaries Wheels. To begin, use Offset to change the light of the image and begin tinting it, then use the Shadow, Highlight, and Midtones wheels to improve the contrast, saturation, and hue.
It should be noted that it is not necessary to complete all of the corrections with a single node: if necessary, create and use multiple nodes to avoid modifying what has already been edited. - Select Log for more subtle coloring – Use the Log option on the third Color Wheels tab instead of the Primaries Wheels if the changes are too abrupt. This allows for more gentle editing of the shot’s colors, lights, and shadows.
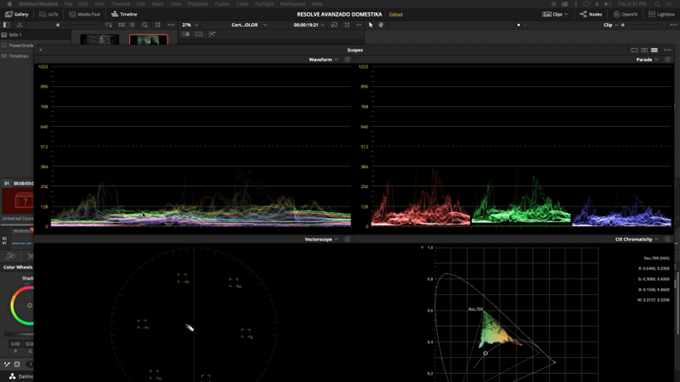
- Use templates to facilitate your work – Begin a new project, then import it by selecting Power Grade on the workspace’s left side, right-clicking, and selecting Import. All of the node information is then applied to another image in the new project.
After importing the file, right-click it and select Apply Grade. That node structure will be replicated in the new file this way.
This does not imply that you must use the entire structure in the same way: if a node does not interest you for the shot you are working on, you can always turn it off or remove it from the structure with the E key, and replace it with Shift. - After that, the video file is then ready for rendering and sound designing.
If you have any questions, please contact the process designer. If the situation is critical, please contact Jennifer or Jan Marc directly.