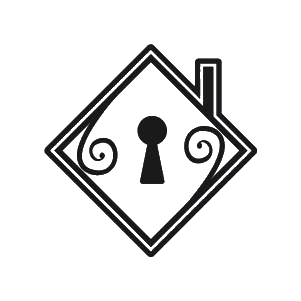Purpose:
To establish guidelines for graphic design and animation. This SOP must be followed by all personnel assigned to this task.
Tools to consider:
- Adobe After-Effects
- Adobe After-Effect is a digital visual effect, motion graphics, and compositing application developed by Adobe Systems and used in the post-production process of filmmaking, video games, and television production. Among other things, After Effects can be used for keying, tracking, compositing, and animation.
Procedure:
- Download and Launch Adobe After-Effects.
Here are below guides for Installing:
- Go to Adobe After-Effects website. (link: https://www.adobe.com/sea/products/aftereffects/free-trial-download.html) or go to the creative cloud to download.
- Adobe After-Effects has a subscription, ask the admin for the product key, and is available on Mac and Windows
- Download the installer, and the installer will guide you through the process.
- Then if the installation is successful. Launch the application.
- Create new project
- Composition > New Composition > or Ctrl + N [Windows] and Command key + N
- A composition settings window will appear. Make the required composition settings and then click the Ok button in this box to apply the settings.
- Import video clips into Adobe After-Effects:
Import using the Import dialog box:
- Choose File > Import > File, choose File > Import > Multiple Files, or double-click an empty area of the Project panel.
If you select Import Multiple Files, you can repeat the next step without having to select an Import command multiple times.
- Select a file, and then click Open.
- Ctrl-click (Windows) or Command-click (Mac OS) multiple files to select them, and then click Open.
- Click a file and then Shift-click another file to select a range of files, and then click Open.
- (Windows only) Select an entire folder, and then click Import Folder.
Import by dragging files:
- To import a single file, drag it from Windows Explorer (Windows) or the Finder (Mac OS) into the Project panel.
- Drag a folder from Windows Explorer (Windows) or the Finder (Mac OS) into the Project panel to import the contents of a folder as a sequence of still images that appear in the Project panel as a single footage item.
- Drag a folder from Windows Explorer (Windows) or the Finder (Mac OS) into the Project panel to import the contents of the folder as individual footage items that appear in the Project panel in a folder.
- Drag the corresponding output module from the Render Queue panel into the Project panel to import a rendered output file from the Render Queue panel.
- Analyze video clips that required graphic design or animation.
- Leave a space between video clips or attach it above the video clip.
- Add Text
- Open the Titles panel.
- Click and drag “Text” into the timeline. Be sure to place the title above your video on a new layer.
- Select the title you want to edit.
- Open the Tools Belt found just underneath the video window.
- Open the Titles sub-menu, and open up the Inspector.
- In the Inspector, you can adjust font attributes, drop shadow, and background shading.
- Insert effects, transition, graphic design, and animation:
- In the Effects & Presets section, there have some presets of effects. There are pre-made effects, transitions, and animation.
- For applying presets from the list, you just have to pick any one of them and then drop it on the layer of that image on which you want to apply it.
- Right-click on both keys to select them. For the smooth performance of your transition, go to the ‘Key Frame Assistant’ option of this list and click on the ‘Easy Ease’ option of the new drop-down list, or after selecting both keys, press F9 from the keyboard to make the ‘Easy Ease’ key.
- You can change the number of rows and columns in this transition to give it a different appearance. You can also change the transition’s other parameters.
Create your transition:
- To create your Transition, go to the Menu bar and select Effect Menu. A drop-down menu will appear; select the Transition option. Then you’ll see a list of the various types of transit effects.
- Choose any one of the effects of the list.
- Click on the clock icon of the Completion property of this effect; a key will be added to the keyframe.
- Add a new key to it by clicking the key icon of this image. Now make the value of Completion up to 100%.
- After that, the video file is then ready for rendering and for finalizing edits.
If you have any questions, please contact the process designer. If the situation is critical, please contact Jennifer directly.