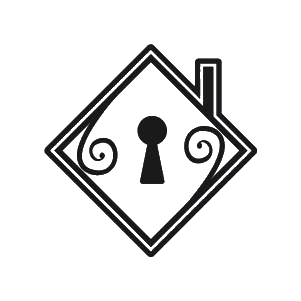Purpose:
To establish guidelines for post-processing of voiceover files. This SOP must be followed by all personnel assigned to this task.
Tools to consider:
- Adobe Audition
- is a comprehensive toolset that includes multitrack, waveform, and spectral display for creating, mixing, editing, and restoring audio content.
Procedure:
- Import the final raw voice recording file in Adobe Audition.
- Within the File Panel, you can drag and drop files.
- You can manually import the audio file from the application:
- Choose File > Import > Raw Data
- Use command keys: Ctrl + I for Windows and ⌘ + I for Mac.
- Insert a multitrack session from the Files panel.
- Select the files you want to insert from the Files panel.
- At the top of the Files panel, click the Insert into Multitrack button. Then choose either New Multitrack Session or an open session.
- Clean up the voice recording:
- Remove any unnecessary audio spaces and speaker pauses.
- Adjust the audio file: if necessary, remove the hollow start and end of the audio.
- Enhance the loudness of the audio file:
- In the Essential Sound panel, select the clip type as Dialogue, Music, SFX, or Ambience.
- To make the loudness level uniform throughout the clip, expand Unify Loudness and click Auto Match. The loudness level (in LUFS) to which Audition auto-matched your clip appears below the Auto Match button.
- Repair the audio file:
- In a multitrack session, add the audio clip to an empty track.
- Select the audio clip and in the Essential Sound panel, select the clip type as Dialogue.
- Select the Repair Sound check box and expand the section.
- Select the check box for the property that you want to change. Use the slider to adjust the level of the following properties from 0 through 10:
- Reduce Noise: Reduce the level of unwanted noises in the background, such as studio floor sounds and microphone background noise, and clicks. The proper amount of noise reduction depends upon the type of background noise and the acceptable loss in quality for the remaining signal.
- Reduce Rumble: Reduce the rumbling noise, a very low-frequency noise.
- DeHum: Reduce or eliminate Hum—noise consists of a single frequency. You can select the hum level depending on the clip.
- DeEss: Reduce harsh, high-frequency ess-like sounds. For example, sibilance in vocal recordings that cause s -sounds created by breathing or air movement between the microphone and the singer’s mouth.

- Improve the clarity of the audio file:
- Select the clip and in the Essential Sound panel, select the clip type as Dialogue.
- Select the Improve Clarity check box and expand the section.
- Select the check box for the property that you want to change, and use the slider to adjust the level of the following properties from 0 through 10:
- Dynamics: Change the impact of the recording by compressing or expanding the dynamic range of your recording. You can change the level from natural to focused.
- EQ: Reduce or boost selected frequencies in your recording. You can choose from a list of EQ presets that you can readily test on your audio and use and adjust the amount using the slider.
- Enhance speech: Select the dialogue as Male or Female to process and enhance it at the appropriate frequency.
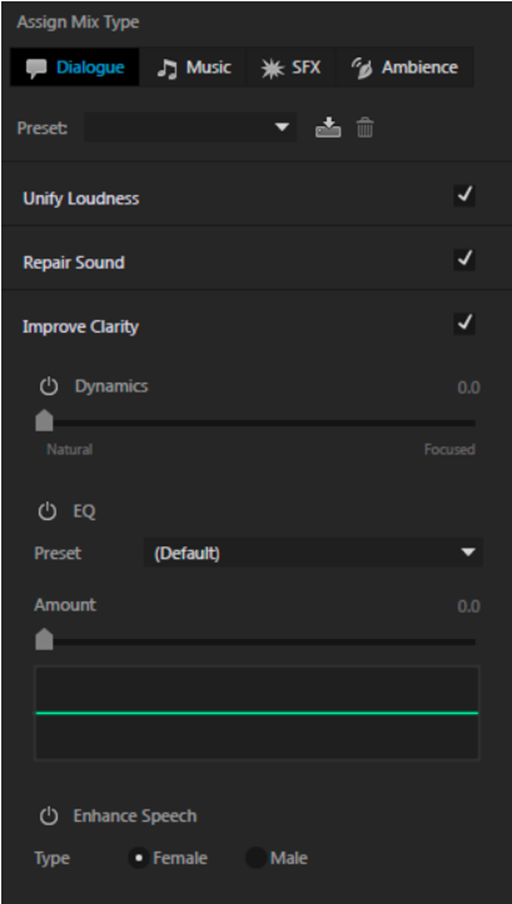
- After with all that audio enhancement, you can now export your audio file.
If you have any questions, please contact the process designer. If the situation is critical, please contact Jennifer or Jan Marc directly.